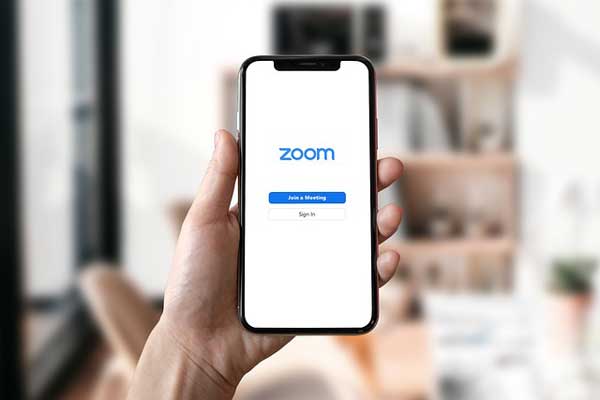To get work, education, or socialize, you must know how to host a Zoom meeting. It’s key for networking. Technology has found a way around this. It has turned Zoom into a global meeting tool.
Here is the information on how to arrange a successful Zoom meeting. It outlines the number of processes that should be taken.
From sending the meeting invite to the start of Zoom. The point is we do present all the factors which you can try to influence if you want the meeting to be effective for you.
When practiced, the following techniques will help. They will assist you to look at the kind of meeting you want and come up with a more productive one. It should achieve its goals.
Now let me provide the most basic facts about Zoom meetings.
Contents
Importance Of How to Start a Zoom Meeting as Host on Mobile, Web, Laptop or Desktop
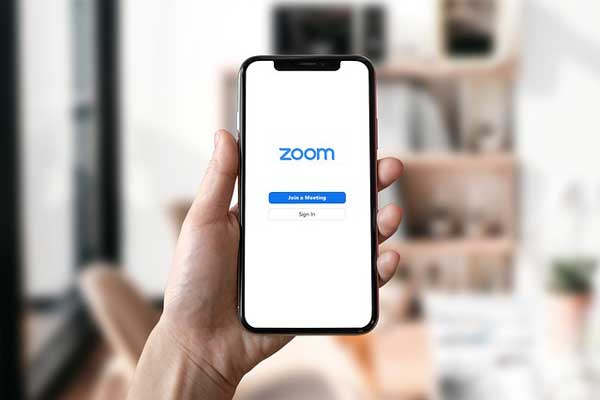
In today’s world, people interact via the internet. So, learning simple things, like how to set up a Zoom meeting, is important. Here are three reasons why you might think of hosting one :
Zoom allows you to connect from almost any location. You can host a meeting from your laptop, tablet, Mac, or Chromebook. You can also use your iPhone or smartphone.
- Flexibility: Zoom allows you to connect from virtually anywhere. You can host a meeting from your laptop, tablet, Mac, YouTube, Chromebook, or even your iPhone and smartphone.
- Cost-Effective: Many people learn how to change the host of a Zoom meeting. So, it is an accessible option for everyone.
- Improvement Communication: Features such as synchronous communication can eliminate misunderstandings since the users can speak with each other as they occur.
- Inclusivity: It can also help bypass geographical barriers where participants from different geographical locations can pull through.
- Record Keeping: Need to revisit a discussion later? It can summarize a meeting and let late or absent people watch the recording.
This guide is for novices and those wanting to improve their Zoom hosting skills. It has all the essential steps for a successful meeting.
Related: 10 Best Laptop Stand for Zoom Calls
Getting Started with Zoom: How to Add a Host to Zoom Meeting
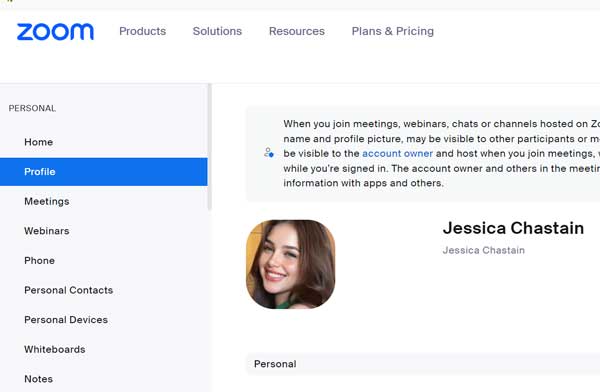
Creating a Zoom Account:
Now, that you have got the gist of what is how to host a Zoom meeting for free. Now you just have to sign up for Zoom yourself.
Merely, it was easy to proceed and quite understandable; I was not challenged at all. To create your first Zoom account, follow these steps:
- Visit the Zoom Website: Zoom’s official site links to this app.
- Sign Up for Free: Below the header, find the “Sign Up, It’s Free” button in the middle of the page. Click it. You will be asked to enter your email account or use an option to sign up via Google or through Facebook account, it takes much less time.
- Verify Your Email: After entering your email, Zoom will send a link to verify it. All to do is to click on that link, which will be sent to the users’ email address.
- Complete Your Profile: After verification, enter your details. Enter your first and last name and then set a good secure password.
Personal anecdote: It took me less than five minutes to sign up. The way I did it: opened Zoom for the first time and within two expenses -my colleagues & friends. With an account, you can set up a meeting, save a recording and control participants.
Downloading the Zoom App:
To delivering the most value for Zoom communication The Zoom application has to be installed for this. Here’s how to do it:
- Choose Your Device: Zoom can be installed on Windows, Mac, iPhone, or Android.
- Access the Download Page: On Zoom’s main page, scroll down to the “Download” heading at the top of the site.
- Select Your Version: In this case, download the app for your OS.
Install the App: For specific instructions, see the install guide.
That way as you download the app on your devices it will get you more prepped up for the meeting.
The first time I hosted a Zoom meeting through the app, I could run it using the interface. I was not distracted by how the app worked.
After you create the account and install the app, you’re ready to host your Zoom.
Setting Up Your Zoom Meeting: How to Host a Zoom Meeting for the first time 2024
Scheduling 98nv a Meeting n : How to Set Up a Zoom Meeting For Someone Else to Host
We will now see how to schedule a Zoom meeting on this Zoom app. Schedule a Zoom Meeting:
- Launch the Zoom App / Website: You should sign in using the account details you have with us.
- Click on Schedule a Meeting — As it is the sub-option present on the dashboard as visible easily to users. Most critically, this means that to subscribe to Zoom. One should pick the Basic Account option.
- Set Recurring Meetings: There is one more peculiarity, if you are going to have such kind of meeting rather frequently. There is an option to make this kind of meeting repeated.
- Save and Invite: After filling up all these details, click on “Save”. You will now get a new meeting link using which you can invite the others you want to join specifically.
I believe one time, I had to schedule a meeting with my team members from different parts of the world. So I had to clarify which time would be fit for most of them.
Adjusting Meeting Settings
Save for the timings of the meeting fixed to be convenient with you.
There should be other settings you should prepare for a good meeting. Here’s a quick rundown of essential settings to consider:
- Enable Waiting Room:
It allows setting of time in this feature. When participants are allowed into the meeting hence only the approved get in.
- Must Meeting Password:
That’s why it is even preferable when a password is introduced because. It is useful for more serious respective meetings.
- Video and Audio Options:
Select whether you and all attendees are allowed to start a video when joining the meeting from the get-go.
- Screen Sharing Controls:
Whom to let on the screen. This is why you may wish to have the option of disabling the post. So about control the engagement with the presenter or avoid questions being posed.
The moment I started noticing these settings. It turned out that meetings are no longer truly uncomfortable while relationships – truly uninteresting.
Flexibility in this regard time may only be an issue at the beginning as the preference changes are scheduled.
Inviting Participants: How to Host a Zoom Meeting and Invite Others
Email Invitations
You are all ready for your Zoom meeting, now let us start inviting the guests. How this is done can be in several ways and sending of email invitations is one of the most effective ways. Give up the great struggle it is easy for folks to give.
- Go to Your Meeting:
As I said at the event arrange your meeting then go to the details page of the meeting link.
- Find the Invite Link:
Go to the “Invitees” part. Here is the invitation so you can copy it.
- Compose Your Email:
Open your email client and click on New to create a new message.
Paste the Meeting Details:
The details included the meeting title, when it is scheduled to take place, what time, and a link to join. Maybe it is just me, but sometimes formatted information is presented in a better and fuller manner.
- Personal Example:
I mean the very first time that I sent out those email invites. Is everyone able to get the schedule and time factor fell?
I added a friendly note that mentioned briefly. What the group was intended for; as some kind of external framing.
It also helped in setting up the right expectations. But a few responded almost ferociously to the topics we touched on.e right expectations. But a few responded almost ferociously to the topics we touched on.
Copying Meeting Link: Create Zoom meeting link
It is also useful to learn how to copy want’s your meeting link for other channels such as messaging apps or calendar invitation. Here’s how to host a Zoom meeting and send a link to do it:
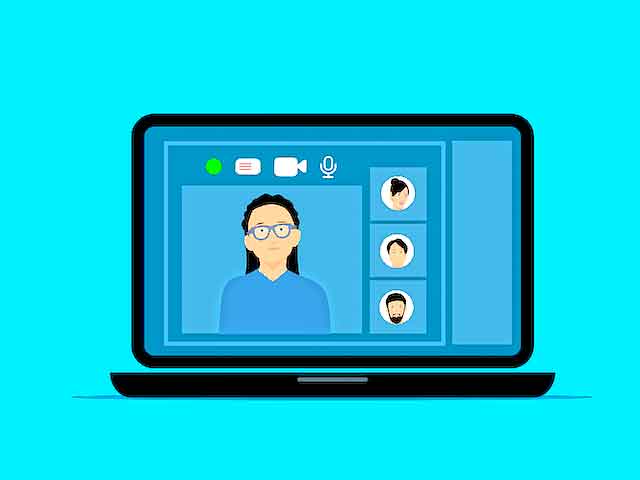
- Access Your Meeting Details:
Return to the appointed Zoom call and go to the meeting scheduled in the account.
- Copy the Meeting Link:
And there you will find your individual meeting link in the unobscured view. To copy it to the clipboard it is enough to click on “Copy”.
- Share as Needed:
You can now copy this link and use it in the body of emails, messaging sharing with your teams,
or text, team chat or even social media, if appropriate to do so with regard to the communication in process.
By using email invitation and by copying the link to the meeting. You are making things easier and inviting for all the participants.
The less you make it possible for them to find a reason not to attend and be active, the more they will be. less you make it possible for them to find a reason not to attend and be active, the more they will be.
Preparing for How to Add a Host to a Zoom Meeting
How to host a meeting on Zoom inviting your participants? And getting them hyped for the Zoom meeting that you will be having.
When the meeting time comes, all must go well with no hitches.
Among them the hiccups can make a far from ideal impression. So let’s break down how to get inviting right:
Conduct a Test Call:
Before this stage, people are encouraged to take test voice call with a friend or a colleague.
Real-time audio and video monitoring is possible in a compact and portable environment.
Access Zoom Settings:
Last of all, in the Zoom app, users can move to the bottom of the settings panel, and choose “Audio & Video”.
Use Headphones:
When I had a big conference, I couldn’t handle the microphone.
Check Your Environment:
Backgrounds should not compete with each other and be appropriate. Competition in your Zoom background and the background itself are appropriate.
Light also plays an important role in value—the light of day or a light bulb at the right place is yet another plus.
During a crucial session, a microphone became a problem. Even this experience made me feel stressed when my participants had to yell to get my attention.
Since then I make sure I carry out audio and video checks before the events and that has been the best decision ever. I carry out audio and video checks before the events and that has been the best decision ever.
When Establishing Presentation Materials
To organize every presentation, you need audio and video. You will be required during the meeting. Also important in sustaining the type of meeting. You are holding as well as encouraging the participants.
Organize Your Slides:
Keep presentation slides well organized in a folder or on your working desktop.
Use Share Screen Feature:
Make yourself comfortable with the share screen option of the Zoom application. It’s sometimes useful to share certain windows, instead of the whole desktop, for example.
Prepare Handouts or Documents:
Should any documents be needed, please scan them beforehand and email or store them in the cloud.
A handy tip: Instead, use the graphs or other images to support the points. Which you are trying to make.
For instance in one session I brought infographics. Which triggered more discussion and made the presentation lively.
When you spend time testing your equipment and preparing your materials. You are providing grounds for good flow of communication.
It is not all about how you are preparing yourself to be ready for the course. But it is fully preparing the environment for the course. So that your participants are also on the right list to learn and even be engaged.
Conducting the Zoom Meeting
How to start a Zoom meeting as host
Ultimately, after completing going through the preparation process described earlier. You are set to join a Zoom meeting. An effective meeting starts off with a good feeling that lasts throughout. Here’s how do i host a Zoom meeting smoothly:
Join Early:
Join the meeting a couple of minutes before the starting time. As such, you are be able to address technical challenges and also welcome the participants.
Greet Participants:
On joining, welcome each attendee in person. So that’s it for the name and, if the structure and tenor of the general welcome into the meeting – “Thanks for coming.”
Review Agenda:
During the meeting, introduce the work plan and what you will discuss further. This informs everyone what to expect and makes the session more on track.
Set Ground Rules:
You can refresh everyone by using the “mute” button and “Raise Hand” function. I remember my first Zoom call and I was too shy to even start a conversation as it is supposed to be a group meeting.
Also, from the get-go, the welcome and agenda put me at ease and brought all the panelists to action.
Managing Participants
When the meeting starts to occur, the ability to manage the participants becomes critical particularly if you have a huge number of participants. Here are some tips to ensure a smooth collaboration Zoom meeting:
- Utilize the Participant Panel: Get to know more with the participant list where you can see who is in the meeting and has the ability to make changes like giving the participant a co-host role.
- Encourage Interaction: Encourage the participants to make contributions. Asking posers or seeking opinions makes the environment much more active as opposed to just having statements.
- Monitor Chat: Check the live chat periodically. Participants may also have some questions or comments to make during the course of a presentation but may feel uneasy to interrupt so they will wait and key in their contributions on the chat box.
- Use Breakout Rooms: For the group work or any general chit-chat in a smaller group, it is well equipped with the breakout room. This is because more details and less general information can be discussed, and it prevents some people shyness influenced by other attendees.
When I first applied breakout rooms I realized how useful they were when it comes to creating the flow of discussion. This made participants feel they could contribute in small groups and in fact enhances our meeting.
Starting and controlling a meeting means you provide others with the examples they need to follow and make the environment helpful for all participants.
Engaging Participants
Using Chat and Reactions for how to set up a Zoom meeting for someone else to host
Interest maintenance becomes important on the way to a productive Zoom meeting.
The content of Zoom’s chats and reactions are still valuable to enhance the communication processes.
Members are allowed to speak without immunity so that the flow of discussion can be accomplished.
Encourage Chat Participation:
Participants can make comments or questions in a separate section. It is possible they hear you suggest the following. “Please do not type in the chat about what you want during the progression as this makes it more interesting.”
Utilize Reactions:
Also, Zoom provides many reactions such as the like, clapping, and laughter.
Participants should use these to express emotions or support a point.
This is particularly useful where you have a question that may not must answer(s) in return.
where you have asked a question in the midst of other chain of discussion or questioning. where you have offered some facts and figures.
Acknowledge Chat Contributions:
It is important for a host occasionally to make sure they glance at the chat window. There are few simple rules that are helpful when someone is out of line:
Whenever a new contributor posts a question or makes a contribution that could be useful. one recommends something like, ‘That’s a good point’.
My own experience has shown that appreciation reduces conflict and increases participation. Own eyes how appreciation reduces particular conflict and raises the interest of other participants.
Sharing Screen and Files: How to Join a Zoom Meeting
A meeting’s effectiveness depends on the ability to present screens and files. This is where visual aids can make a difference in any conversation:
Prepare Your Materials:
In this structure there will be a need to prepare files and presentations in advance of the meeting.
Wherever possible, make an appeal to hard and soft copy documents; PowerPoint presentations included in this category.
Utilize the Share Screen Feature:
If you would like to tutor the materials, go to share your screen. This means that at any one time both can have the whole screen of the computer or only one at a time can.
I always find that letting the participants know what they are going to watch is something they like; people always like to be informed.
Involve Participants in Screen Sharing:
If possible let the participants know to also share their screens. A diagram is especially useful for explaining progress or developing concepts to a team.
Once I was at a project where I had to present some sort of plan and so I was sharing the screen. It caused a great discussion because people could highlight what has been done and suggest improvements right away.
Using your computer screen, you can explain information better than with a diagram. Making the meeting interesting and meaningful requires chat, reactions, and screen sharing.
This case should allow everyone to get involved, and everyone should be heard and appreciated. process, and everyone is heard, and appreciated.
How to host a Zoom meeting without an account Or How to Start a Zoom Meeting Without Host
If you don’t want to create a Zoom account, you can still host a meeting:
Go to the Zoom Website: Visit the official Zoom page.
Select ‘Join a Meeting’:
A meeting can be created through the use of a link without requiring an account.
Generate a Meeting ID:
Using the website, you will also receive an ID for meetings.
Share the Meeting ID:
Share this ID to your participants so that they can be able to join.
laptop lag or a noisy phone by exiting the meeting and rejoining or asking others to do the same.
Troubleshooting Common Issues
Audio and Video Problems
No matter how prepared you are, audio or video problems often occur during Zoom meetings.
Thankfully, these issues aren’t usually difficult to identify and address. Here are a few steps to keep everything running smoothly:
Check Your Device Settings:
Moreover, ensure that you select the right audio and video devices on the settings of the Zoom application prior the meeting.
Make sure the system recognizes your microphone, or camera if you plans to use one while on the call.
Make certain that if you are using the external microphone then it is in place and has been turned on.
Adjust Volume Levels:
Adjust the volume of your device and Zoom if participants cannot hear you.
Test Your Connections:
Make sure your device camera is not blurry or disconnected from the computer if you have video issues.
In the meeting, my camera looked slightly different. When I looked at it, sticky notes were covering it.
Restart or Rejoin the Meeting:
There are times when audio or video problems are caused by a technical snag that happens only once.
You wouldn’t want to be embarrassed by an unresponsive laptop or a ringing phone if you left the meeting.
Network Connectivity Issues
Another familiar issue with using Zoom is network connectivity. Which leads to interruptions and inconvenience through recurrent loss of connection. Here’s how to mitigate these issues:
Check Your Internet Speed:
To do so ahead of the meeting, examine your Internet connection and make certain it is suitable for Zoom.
When using Wi-Fi connectivity should be close the router in order to have a strong connection to the internet.
Minimize Bandwidth Usage:
Minimize usage of applications that put pressure on your internet especially. The ones that involve use of yahoo/youtube, online streaming and big downloads.
Among all the participants of the meeting, one of them had watched a film, which was playing in the background and affected the quality of the meeting.
Use a Mobile Hotspot:
Try a mobile hotspot if your household internet connection suffers and you have an available one.
Sometimes, it can give a better Internet connection for the meeting as compared to the device’s Wi-Fi.
Reconnect:
On the basis of your observations you should re-join Zoom if you get disconnected.
As soon as you reconnect the circuit, most problems resolve themselves.
Even though audio or video issues can be frustrating. If you act fast, and ensure that the networks connecting devices are strong. You can tremendously improve meeting quality.
To create a successful and professional event, all participants should be fully able to take part without interruption. such as ‘Any last comments or questions before the end?’ opens fantastic discussions.
Ending the Meeting : How to Host a Zoom Meeting with Breakout Rooms
Wrapping Up Discussions
A Zoom meeting should be concluded professionally. So the following tips are important when the meeting is almost over.
Further, it ensures everyone leaves with the same understanding of what was said and done, and prepares them for the next meeting.
Summarize Key Points:
Take a short time and go over the key discussion points in the meeting to get yourself refocused.
By reinforcing summaries, participants will improve their recall of information.
At the end of the meeting you might say, “I resume by summarizing the points that have been covered.
Which include the project time span, tasks assigned and the objectives for work to be achieved next week.”
Address Action Items:
Identify the tasks each participant has to take in order to implement the plan. Bewda, It is about ‘Who takes the reins on what now going forward?’
I prefer to try and turn this into a five-fives where every person repeats what they are going to do next. Through it everyone can track their promises. It also holds individuals responsible for their words.
Invite Final Questions or Comments:
Provide subject-matter experts and participants about five minutes. So to ask anything or state everything they want to say.
The most basic question, such as ‘Any last comments or questions before the end?’ opens fantastic discussions.
Closing the Meeting Room
That is when it comes to rounding off everyone seems cues everyone to be on the same page and set to close the meeting. But before clicking “End Meeting,” consider these final touches:
Express Gratitude:
Apologize to the participants and express thanks for their effort and their cooperation. It proves well that sometimes effort as small as saying thank you can go a long way in creating relations.
Share Follow-Up Information:
Inform the participants on what you will do after the meeting and when you will do it. Do you want to send out minutes, action items or both?
The fact that we explain to them what to expect maintains a healthy and polite communication.
End on a Positive Note:
As the last recommendation, let one remark, “I am looking forward to seeing what our project becomes. ” “Thank u more close looking forward to meeting u next”
End the Meeting Room:
The option that says “End Meeting” is the same one that ends the meeting for everyone once you are through with yours.
Be sure that all has been said and if any documentation is needed, it has been noted.
FAQ.
1. How do I host a Zoom meeting for the first time?
To host a Zoom meeting for the first time you have to sign up for a Zoom account. Use the Zoom Application on a device or the Zoom Web App.
After signing in, click on the “Schedule a Meeting” button if you’d like to configure your meeting settings. The meeting link is sent to participants when the meeting is saved.
2. How to host a Zoom meeting on Chromebook?
Launch your Internet browser and then, visit Zoom website. Finally, log in to your account and at the top of the page, choose the host a meeting option. When it shows up like this on the screen, the options are With Video Off or With Video On.
3. How to host a Zoom meeting on Mac?
The Zoom client for Mac can be downloaded from the Zoom website. First, to initiate the meeting process, you need to launch the application accompanying it with a username and password next click on the ‘New Meeting’ tab. Meetings can be scheduled by clicking the “Schedule” link at the top of the page.
4. How to host a Zoom meeting on YouTube?
Connect your Zoom meeting to your YouTube channel to broadcast it on YouTube. During the Zoom meeting, in the options “More” you go to “Live on YouTube.” “Go Live” produces a prompt on getting on air; to live stream through YouTube one needs permission.
Conclusion:
Hosting a Zoom meeting doesn’t have to be intimidating. With careful preparation, meaningful content, and good follow up,
you can run meetings that are productive and also enjoyable for every participant.
From meeting setup to links for easy participation, Zoom contains different features that support your various needs.
Just a reminder, for meeting planning, and organization, dynamics and relationship building are just as important as the content.
So grab your laptop, leave the script somewhere, and step up; you are going to rock in your next Zoom meeting.

Jessica Chastain, holding a Master of Science in Computer Engineering from the Western Michigan University, is the go-to expert at LaptopsGeeks for all things tech. With a robust history of reviewing laptops, computers, tablets, and more, Jessica Chastain has developed an astute sense for identifying the essential ingredients that define the perfect laptop. He brings a personal touch to his work, having personally reviewed and extensively used the laptops featured on laptopsgeeks.com.